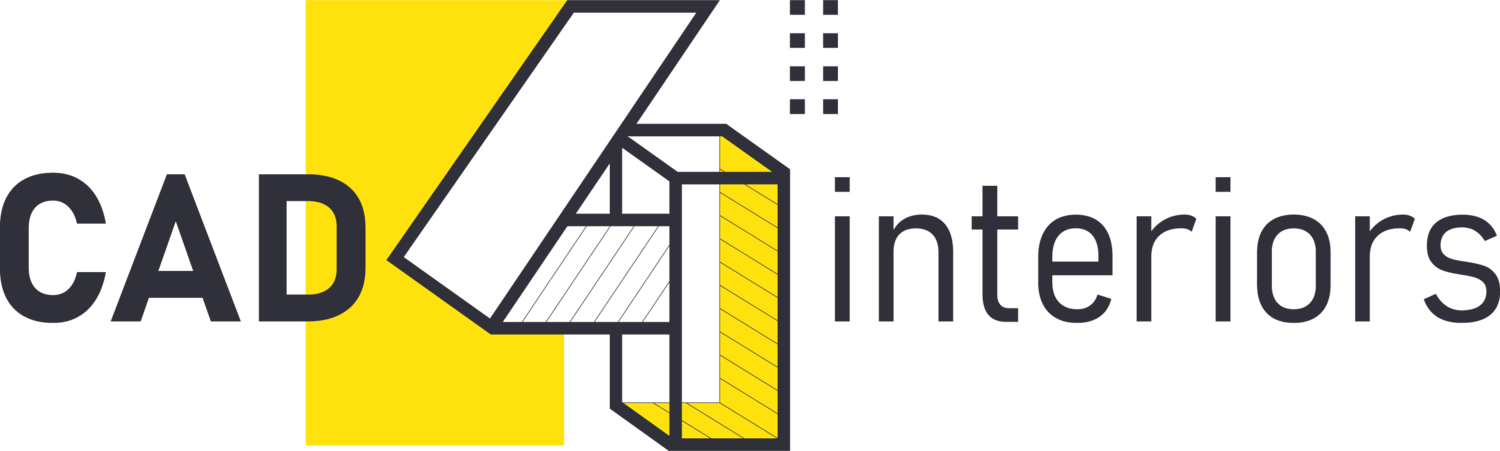Top To-The-Trade sites to get FREE AutoCAD BLOCKs
When you want to get busy drafting furniture plans, kitchen and bathroom drawings, overall plans, electrical plans and elevations, you need AutoCAD blocks. The problem is finding a free resource that allows you to get started without delay.
Interior designers use AutoCAD blocks to get accurate drawings with proper or exact dimensions with visually matching drawings of a product. This guarantees consistency, and gets rid of potential construction mistakes that may come from having to redraw the object. When designing with complicated elements, being able to download the component or model from a trade source indicates that you have an accurate place point for the items in space, as well as a better understanding of the scale before the item is installed.
What is the difference between BLOCK and GROUP in AutoCAD?
A common question I receive is ‘What is the difference between a block and a group?’ or ‘When should I use a group over a block?’. ’Which one is more suitable to create construction drawings and furniture plans?’
BLOCKS are copies that will change if you change one object. It suits different workflows and situations to produce technical documentation in the most efficient way. You can create blocks within another block, separate objects easily using EXPLODE, create XCLIPs and most importantly you can create your own library of frequently used simbols and objects and used for multiple projects.
GROUPs, are unique to each drawing, they provide a solution to combine drawing elements that you need to manipulate as a unit. When a group is created, you can select or edit objects together or separately as needed. Groups can not be transfered between drawings. But, because is a new feature, at least compared to blocks, it may tend to be a little bit more tricky to use, and if you are using blocks, you will not find the necessity of using GROUPs.
Fig.1- BLOCKSPALETTE and DESIGN CENTER commands to display blocks libraries
Using AutoCAD: should you search for or create BLOCKs?
You can do both! You can download free AutoCAD blocks, my favorite ones are: cad-blocks.net, dwgmodels.com, freecads.com and dwgfree.com, but most of the furniture on these sites has been drawn in millimeters(mm). The good news is that it can also easily scaled in inches using a scale factor that you will find below:
Scale factor
mm to inches: 0.0393701
cm to inches: 0.393701
m to inches: 39.3701
Fig 2- Using SCALE command to convert from milimiters to inches
-AutoCAD BLOCK best practices-
When producing a new AutoCAD block, the following standards principles must be considered for optimal block usage:
1. Always create the entire block in Layer 0, Color “By Layer”, Linetype “By Layer”, Lineweight “By Layer” as a result of which, if we insert a block of a plumbing fixture, using the "ID-plumbing" layer, for example, the inserted block acquires the properties of the current layer.
2. You must double-check the units in which the blocks are made. By using UNITS on the command bar, on >Insertion Scale, you will verify that the current units are the used drawing units. If the object is not in your current units, the object will have to be converted by using the SCALE command at the correct scale factor already mentioned above in this article.
3. Include as much information with the specific block about the object under the description box, and include a specific reference code under the block name. If you download or create multiple BLOCKs from the same manufacturer — for example KOHLER fixtures — this would be a great way to organize your library by product item number.
4. Store your AutoCAD blocks in one or two files and organized by room or object type, this will help you save time on future projects. Additionally, you can have a list of most used blocks using the BLOCKSPALETTE command under the “Favorites” tab.
Fig 3- how to insert and save blocks usign the BLOCKSPALETTE command
Attention to-the-trade companies!
Attention to-the-trade companies!
〰️
Attention to-the-trade companies! 〰️
It is always frustrating when you source a beautiful furniture piece only to see a little later on that it comes with no additional supporting information. So having a website where you can download CAD blocks can offer a great advantage. However, some companies will not offer a library of their products in CAD, but they will have a specifications file that can be downloaded in PDF format. This can then be easily imported into AutoCAD as shown in this quick tutorial video we have prepared for you:
You can get free AutoCAD blocks covering things like lighting fixtures, plumbing fixtures, furniture and kitchen appliances. Take a look at a few of my favorite to-the-trade sites that provide free interior design 2D AutoCAD files in .dwg or .dxf format:
Lighting: Articolo, Urban Electric, Allied Maker, e15, Visual Comfort & Co.
Plumbing: Kohler, TotoUSA, Handsgrohe, BainUltra, Elkay, Waterworks, Kallista, Duravit (need to register), Lacava, Newport Brass
Furniture: B&B ITALIA (need to register), e15, HOLLY HUNT (need to register), Normann Copenhagen, Knoll, Herman Miller, FRITZ HANSEN, JANUS et Cie, DEDON,
Appliances: Subzero-Wolf, FISHER & PAYKEL, VIKING, Thermador
Carpentry details: Osborne Wood
Now you’ve seen the basics, let’s take things up a level.
Dynamic blocks for interior designers
Standard AutoCAD blocks are a group of objects combined into one object. Blocks since it is one object, can not be modified. We can scale them, rotate them, change attribute text on a regular block, but is not possible to stretch or designate certain distances in between lines that you create, and when you have a block, such as a door, a window, or a furniture piece, there is a lot of different variations of those, and that is what a dynamic block can do for you.
Fig 4- Dynamic door CAD block
You can take one single block that you might have had to represent 16 blocks with 16 different variations, with dynamic blocks you can create one block and select the different parameters that allows you to change that block. One of the reasons why we use dynamic blocks is to reduce the number of blocks that you would have in your standard library. The one thing you want to look up for are GRIPS. When you highlight a dynamic block, each one of those grips are rules that you decide what you want to modify with that.
Fig 5- Using Grips with a dynamic office chair
You can use dynamic blocks for your interior design drawings and it makes your drafting process even more easy, like in space planning, if you have a single block with three different standard chair or table sizes you can insert them into the floor plan, and after you have a good furniture layout you can start sourcing your furniture pieces helping you save a lot of time.
Fig 6- Dynamic dining table in different size and sitting variations