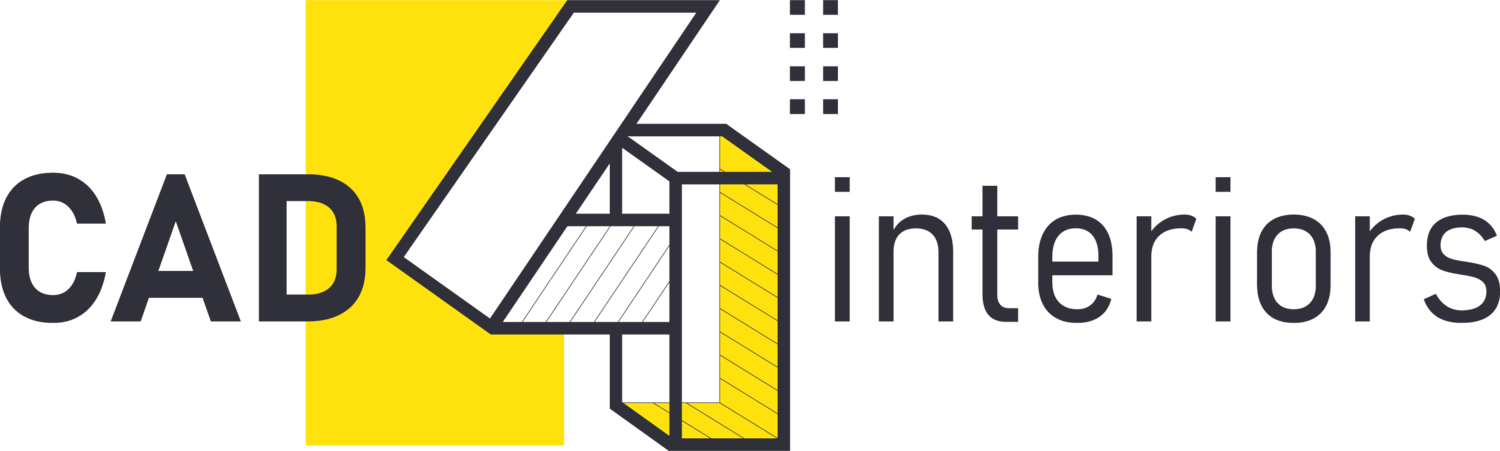3. CAD Blocks
You can download CAD Blocks for free from a number of reputable sources and then use it as part of your design process. Here are a few of the advantages I have enjoyed with it since I started using BLOCKS.
• Exactness: once you download them, I always make sure the dimensions of the blocks are correct. You can use it and duplicate it as many times as you like without area or accumulated inaccuracy. This makes it ideal for complex projects where you want to get everything precise the first time.
• Block attributes: Data can be connected to an Excel database and extracted for reports, bills of material, and schedules formation. This allows you to use AutoCAD LT for interior design in a smart way that saves you time in the long run.
I have my blocks organized in one file for construction projects and a second file for decorating projects. For construction projects I store everything related to architectural details, such as: doors, windows, light fixtures, plumbing fixtures and appliances blocks. Personally I like to organize them by manufacturer’s name for ease of viewing. In the decorating projects I store all the furniture blocks, accessories, and equipment items, with everything organized by room type.
Final thoughts
Remember, drawing workflows is different for each industry, so try to establish the optimum workflow for you. By learning new features and seeing how they can help, you will build your AutoCAD LT skills in no time at all.
Stay tuned for more AutoCAD tips to help you streamline your AutoCAD LT drawings and enjoy getting more done!